For instructions on the different ways you can set up your Xbox connection, see the Xbox.com Support Page and select your console type.
Xbox One
Step 1: Locate Your MAC Address
1. Navigate to My Games & Apps (if not signed in skip this step)
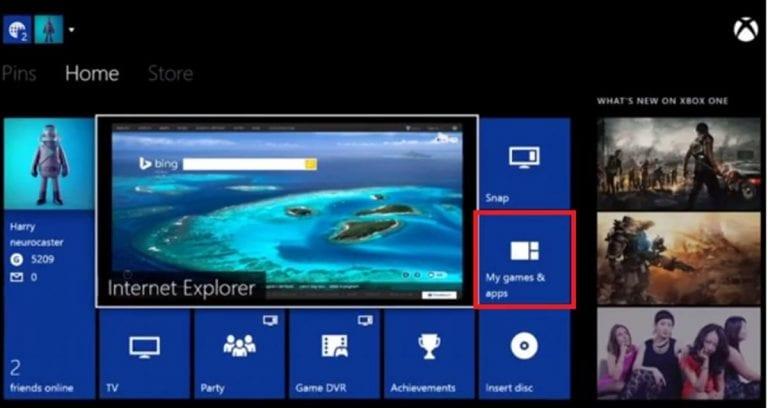
2. Navigate to the Settings
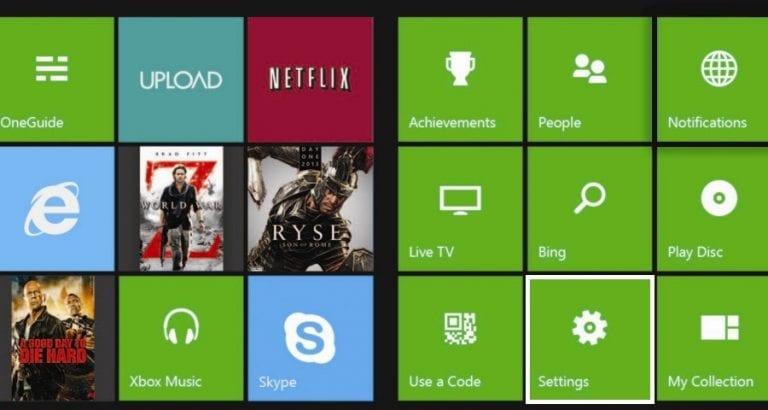
3. Select Network
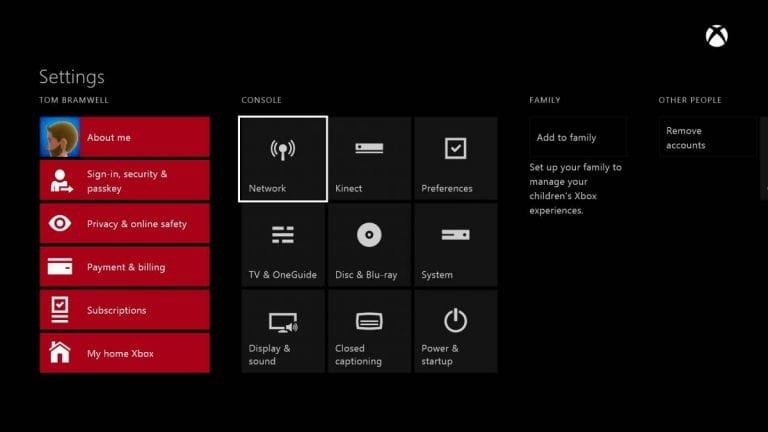
4. Select Advanced Settings
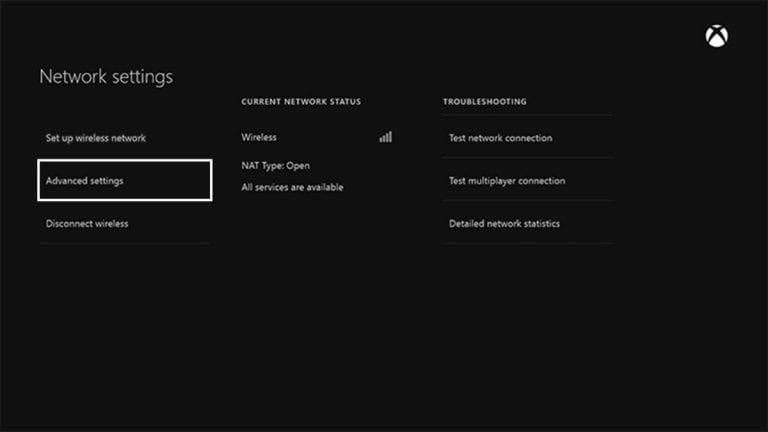
5. Depending on how you connect, record either the wired or wireless MAC address
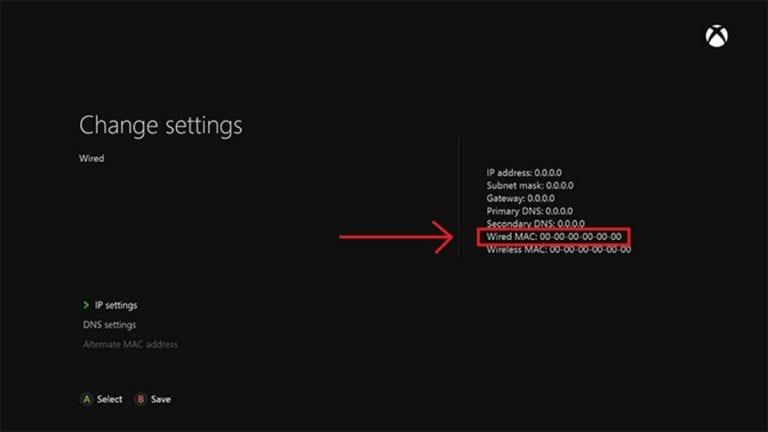
Step 2: Register Your Device myResTek
After locating your MAC address, use this link to register your device with ResTek.
To Connect Wired
- Plug your device into the active ethernet jack (orange) in your room (generally labeled ‘A’ or the left port)
- Ensure that your device is set to obtain IP settings automatically. This will vary by device but should be some variation of ‘Automatic’
To Connect Wireless
- General Instructions: Once your device has been registered, you will have access to the network WWUwireless-guest after several minutes.
- If prompted, Authentication Type is None or Open and Encryption is Disabled. All wireless enabled devices should be able to connect to this network once approved. If you are having trouble, remember that the network name is CaSe SeNsItIvE, and must be typed exactly as displayed above.
- Navigate to My Games & Apps (if not signed in skip this step)
- Navigate to the Settings tile
- Select Network Settings
- Select Set up wireless network
- Select the network WWUwireless-guest
Xbox 360
Step 1: Locate Your MAC Address
Locating your MAC address on wired:
If you are planning on connecting via a wireless connection, skip this section and follow the instructions below titled “Wireless.” The MAC Addresses are different for the different methods, be sure to register the address applicable to your connection method.
1. Go to the Settings tab on the Xbox Dashboard and select the System tile.
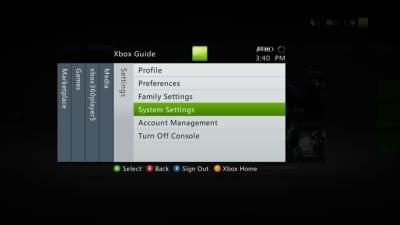
2. Select Network Settings
3. Select Wired Network
4. Select Configure Network
5. From the Additional Settings tab, select Advanced Settings (Second choice down).
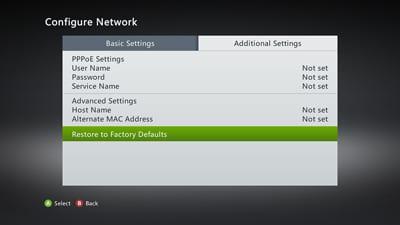
6. At the bottom of this screen you’ll see a heading called Alternate MAC Address.
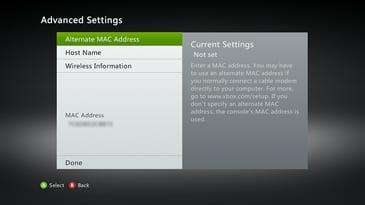
Locating mac address on wireless:
- Go to the Settings tab on the Xbox Dashboard and select the System tile.
- Select Network Settings.
- Select Wireless Network.
- Connect to: WWUwireless
- Select OK in the dialogue box that says you are about to connect to an unsecured wireless network.
- Select OK in the dialogue box that says multiple networks have been found with the same name.
- Wait for the Xbox to try and connect but the connection will fail and select Cancel on the Test Failed dialogue box.
- Now you can select Configure Network
- From the Additional Settings tab, select Advanced Settings.
- On the left side of the screen the MAC Address will be listed.
Step 2: Register Your Device on MyResTek
After locating your MAC address, use this link to register your device with ResTek.
To Connect Wired
- Plug your device into the active ethernet jack (orange) in your room (generally labeled ‘A’ or the left port)
- Ensure that your device is set to obtain IP settings automatically. This will vary by device but should be some variation of ‘Automatic’
To Connect Wireless
- General Instructions: Once your device has been registered, you will have access to the network WWUwireless-guest after several minutes.
- If prompted, Authentication Type is None or Open and Encryption is Disabled. All wireless enabled devices should be able to connect to this network once approved. If you are having trouble, remember that the network name is CaSe SeNsItIvE, and must be typed exactly as displayed above.
- My Xbox –> Settings –> System –> Network Settings
- Select Available Networks
- Network name: WWUwireless-guest
- Network type: Infrastructure
- Wireless Security: No Security
- Select “Yes” when the dialogue box informs you that you are about to connect to an unsecure network.
- Wait to connect, select Continue
- You should be connected! Test Xbox LIVE Connection