3DS
Finding your 3DS’s MAC Address
In order to use your 3DS online you will need to register your device on your myResTek page. The 3DS does not support registering on our system using the normal -secure or -help networks so you will need to register your device in order to use the -guest network.
1. From the Home Menu choose the “System Settings” (The gray wrench) icon click “Open”.
2. Click the “Internet Settings” button in the top left of the lower screen.
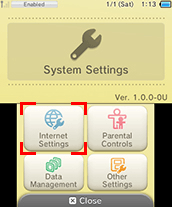
3. Click the “Other Information” button near the bottom of the lower screen.
4. Click the “Confirm MAC Address” button near the bottom of the lower screen.
5. Record the MAC Address exactly (Mind the 0O’s and 8B’s) and enter it, along with your student information on the device registration website.
6. Go back to the “Internet Settings”
7. Tap “Connection Settings”
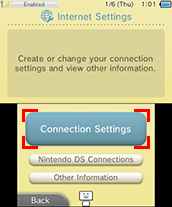
8. Tap the “New Connection” option
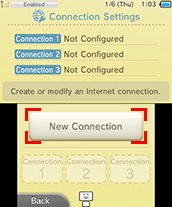
9. Tap “Manual Setup” when the prompt asks if you would like help with the internet connection setup
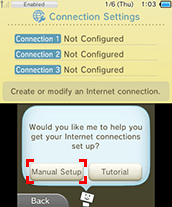
10. Tap “Search for an Access Point”
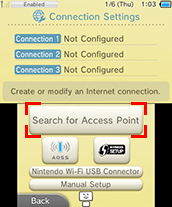
11. Once the search has completed, tap WWUwireless-guestand connect to it
PS Vita
Connecting your PS Vita
In order to use your PS Vita online you will need to register your device on your myResTek page. The PS Vita does not support registering on our system using the normal -secure or -help networks so you will need to register your device in order to use the -alt network.
- To find your PS Vita’s MAC Address, go to the Settings icon and then tap Start.
- Tap the System Information option and then record the MAC Address exactly (Mind the 0O’s and 8B’s) and enter it, along with your student information on the device registration website.
- Go to the Settings icon > Start > Network Settings > Wi-Fi Settings
- Select WWUwireless-guest